今回は、Team Viewer(チームビューアー)で、接続ができなくなった場合の解決策をまとめました。
問題発生の画面
問題が発生している場合は、下のような画面が表示されていることでしょう。
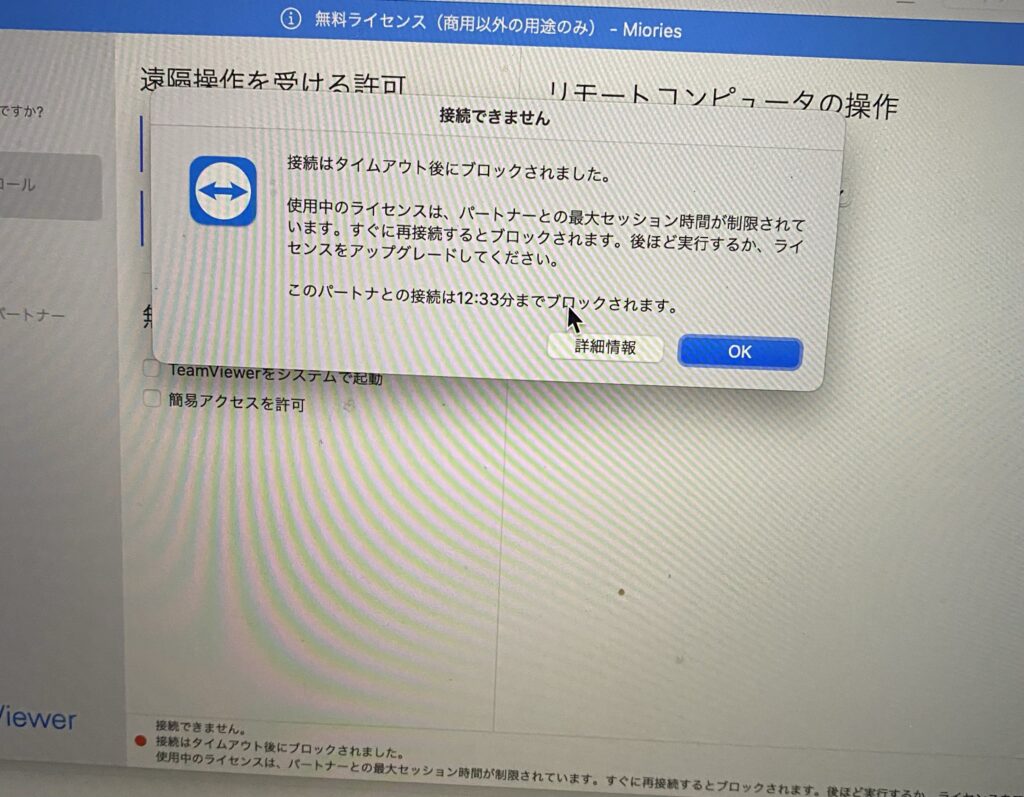
上の画像は、パートナーとの最大セッション時間が制限され、再接続するとブロックされている状況です。
下の画像は、パートナーとの接続に問題がないのに、「パートナーへの接続がありません。パートナーはルーターに接続していません。」と表示される場合です。
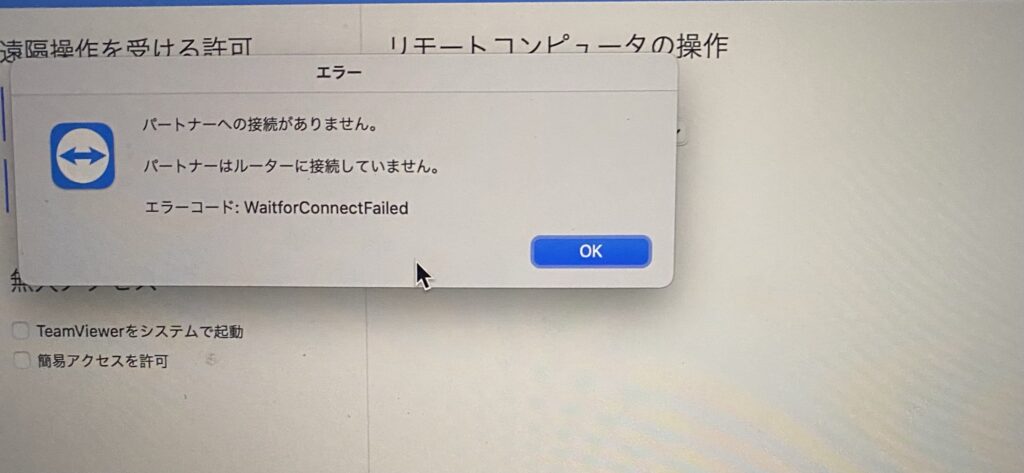
この2つの画面は、問題が一緒です。
問題は、「チームビューアーの制限時間時達し、商業用と誤って認識されて接続をブロックされている」ということです。
では、解決策に写ります。
アカウントを作成する
メールでログインしたことない、などの、サインインアカウントがない場合は、まず「新規登録」をします。
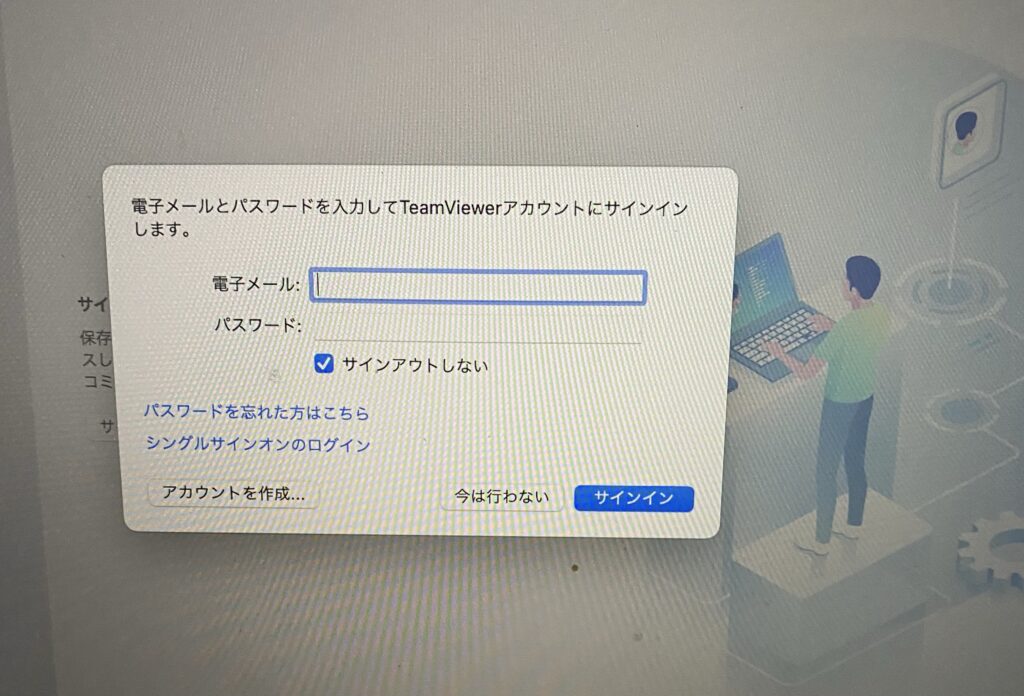
チームビューアーからも、インターネットからもアカウントを作成することができます。
メール登録でアカウントを作成します。(アカウント作成自体は無料です。)
チームビューアーに電話してみると(ここは省略)
実際にチームビューアーのお問い合わせ先に電話してみると、
「無料アカウントの場合で、商業用アカウントと誤って認識され、使用制限されている時は TeamViewer.com/resetで検索し、申請してください」というアナウンスが流れ、切れてしまいます。
無料アカウントの場合は、自力でネットで解決するしかなさそうです。
では、その解決方法に入ります。
商業用アカウントでないことを申請する
商業用アカウントでないことを申請すル必要があります。
まずは、インターネットにて、こちらのURLからチームビューアーにログインします。
日本語訳すると、この画面が表示されます。
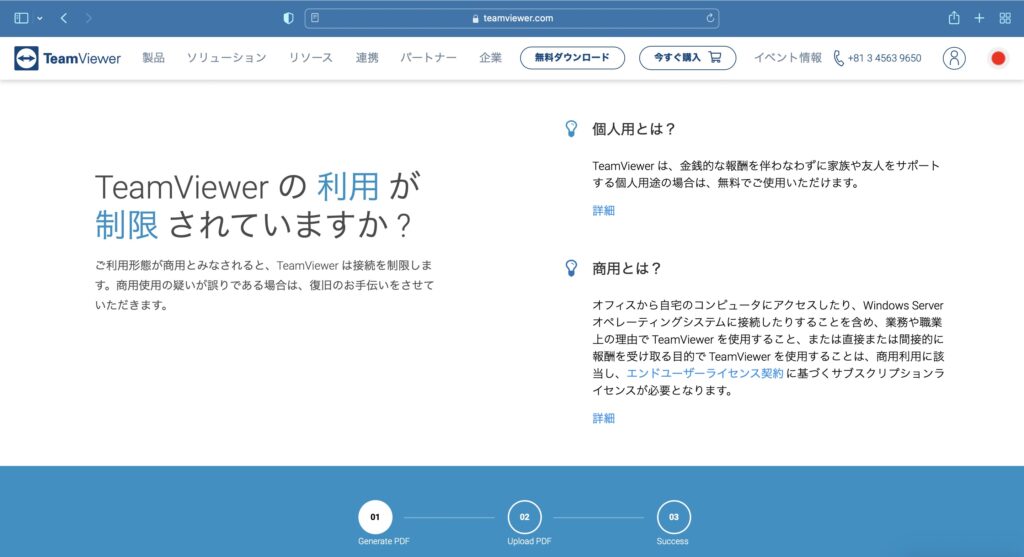
この画面を下にスクロールしていくと、下の画像が出てきます。
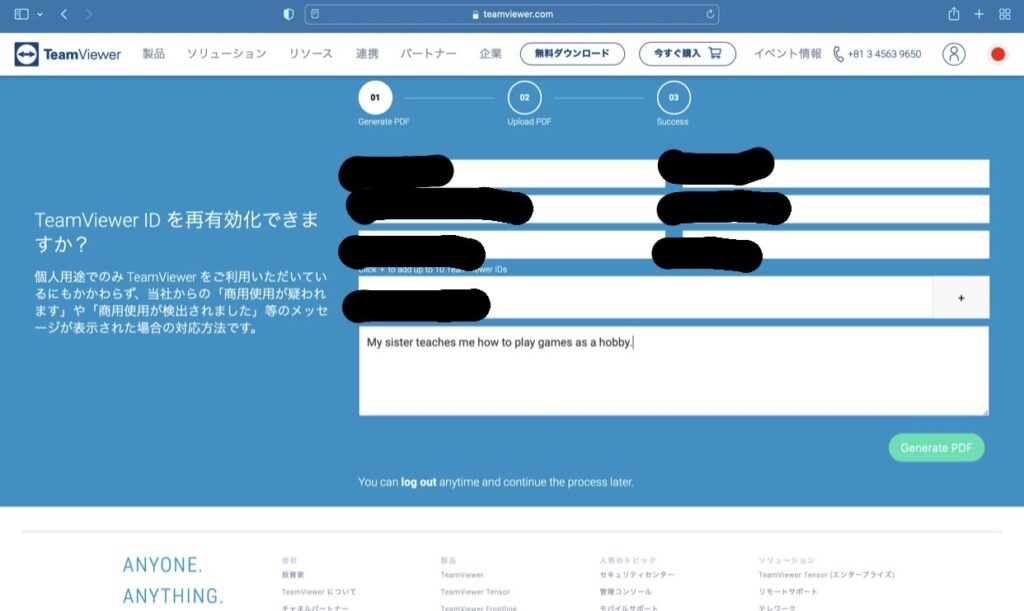
ここの申請部分のみ翻訳は適応されず英語のままです。
・名前
・住所
・チームビューアーのID
・使用理由
を入力します。
そして下の緑のボタンの「Create PDF」をクリックします。
すると、次の画面が表示されます。
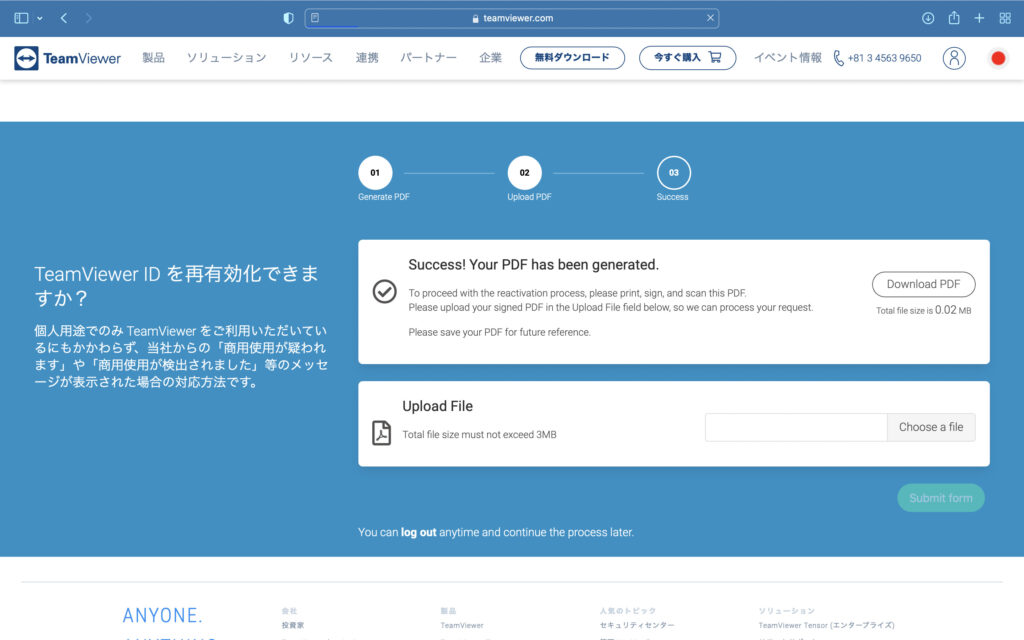
ここで「Download PDF」をクリックします。
そしてダウンロードされたPDFを開きます。
すると、下の画像のPDFが出てきます。
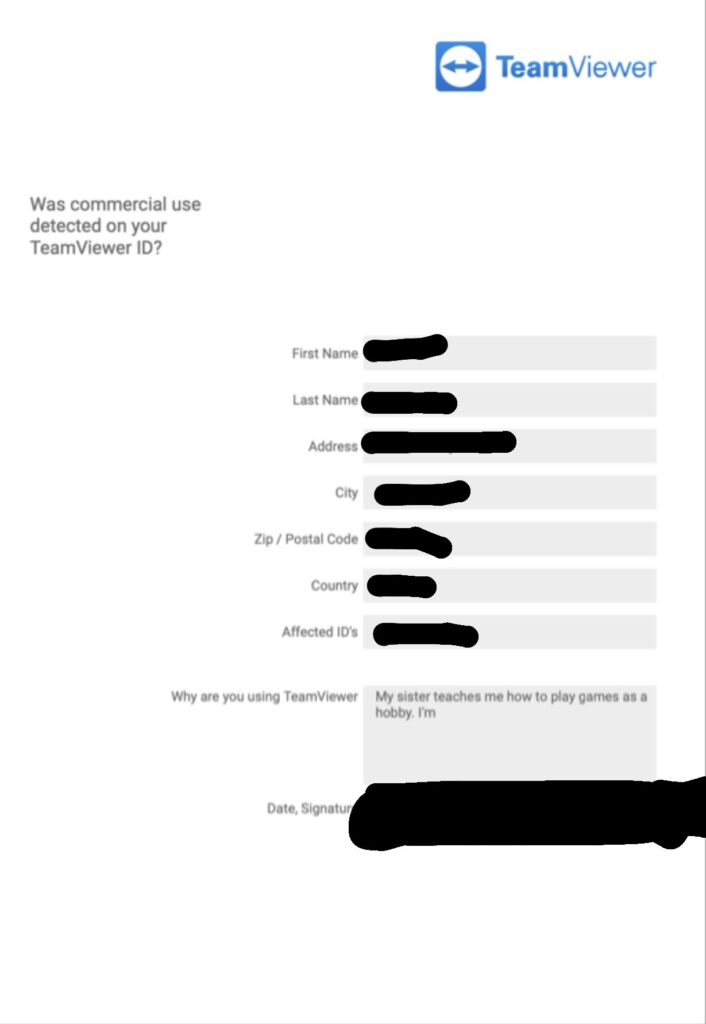
名前や住所は先ほど自分が入力したものが入っており、
後は一番下の「Dte,Signiture」の欄に、日付と名前をサインします。(ペンで描けるようになっているため、記載します。)
そして先ほどのページに戻ります。(この下のページに戻ります。)
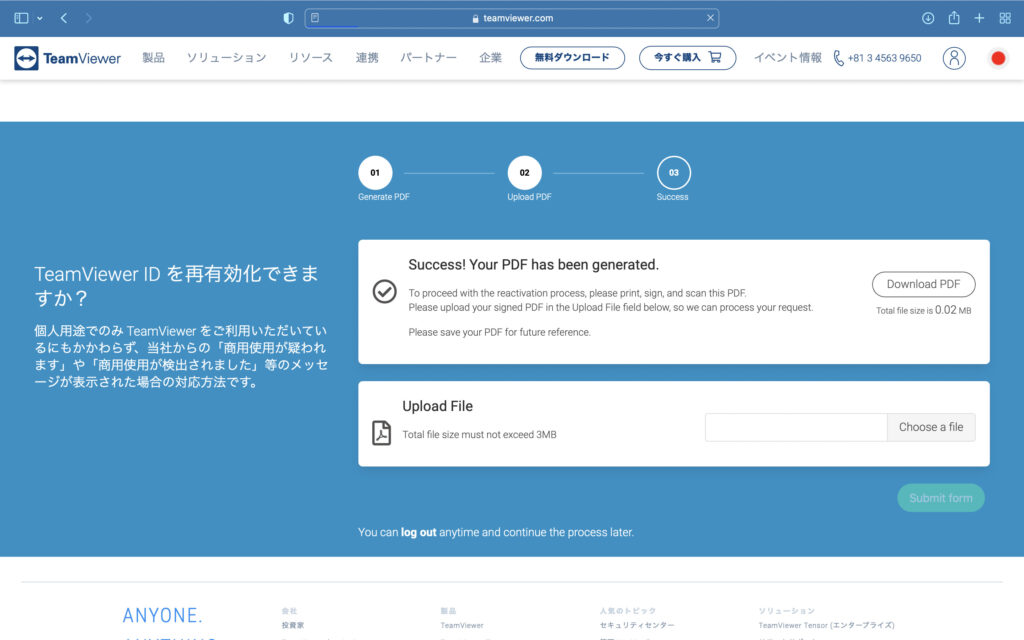
ここで、「Choose a file」をクリックし、先ほどサインしたPDFをクリックします。
そして、一番下の緑のボタン「Submit Form」をクリックして提出します。
すると、滋賀の画面が出てきます。
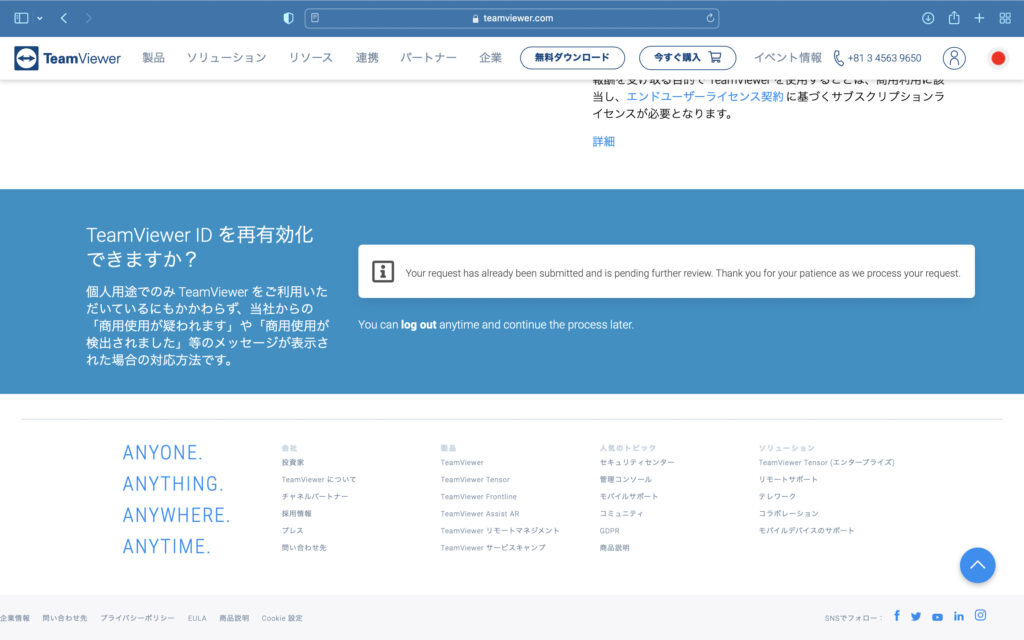
これで完了です。
1週間以内にメールが届きます。(年代によっては解除方法が変わっているため、その都度ご確認ください。)

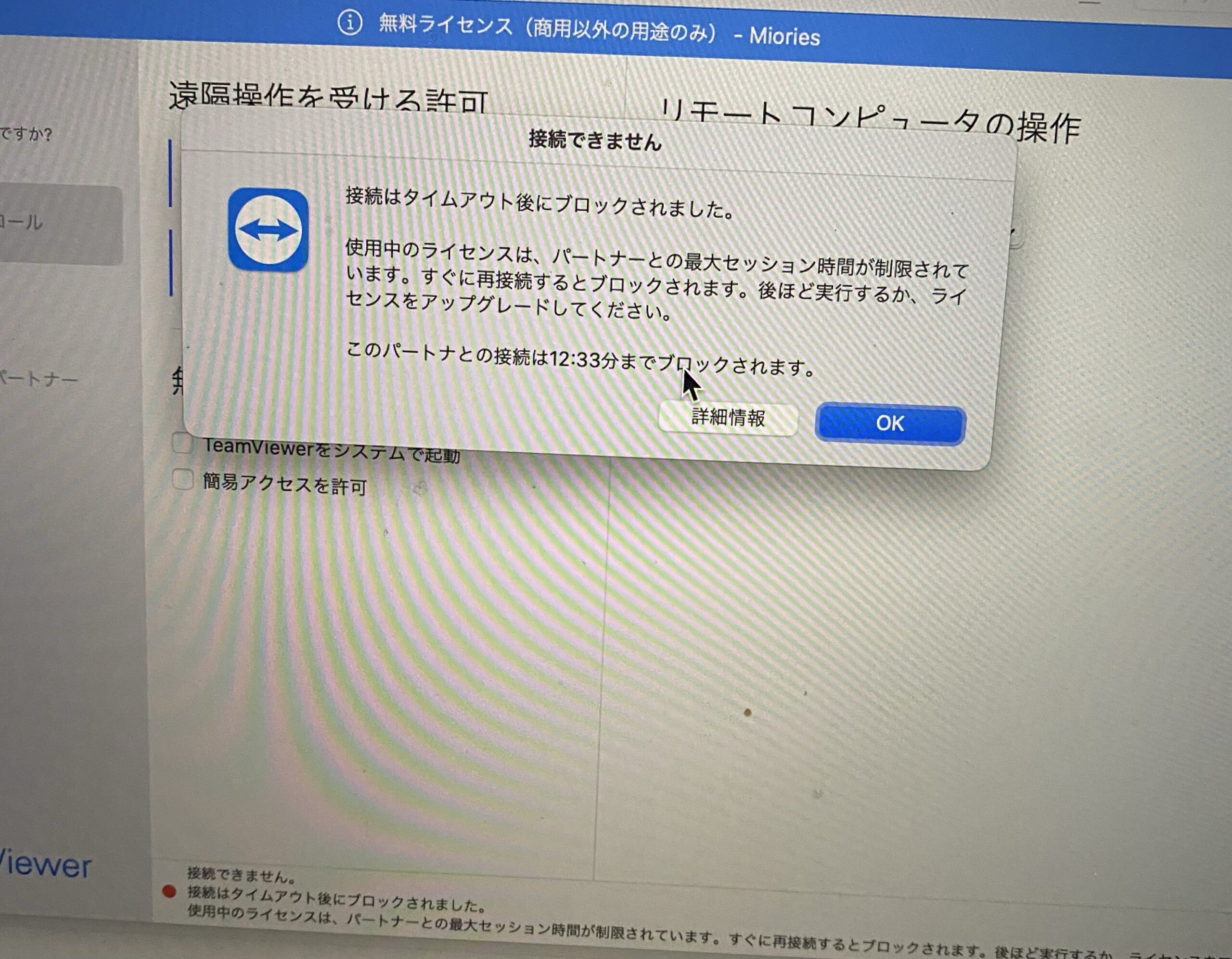

最近のコメント